先回はPCでのRSSの取得、Feedlyの方法をお伝えしましたが
今回はスマホでの始め方をお伝えします。
もしご興味ある方は最後までお付き合いくださるとうれしいです。
参考記事はこちらです👇
スマホでのFeedly
Feedlyのアプリがありますのでダウンロードします。
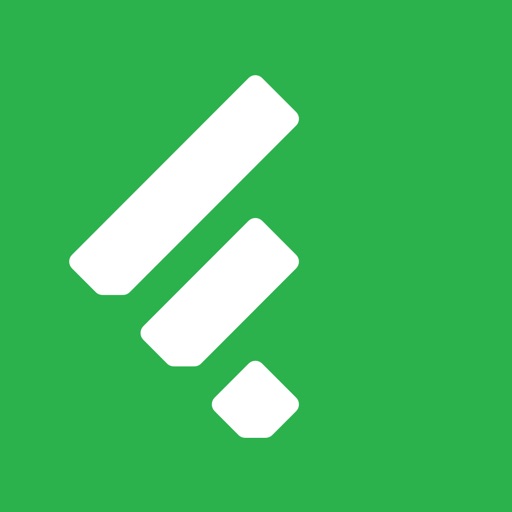
私はiPhoneなのでApp Storeからダウンロードしました。
1.アプリを入手する
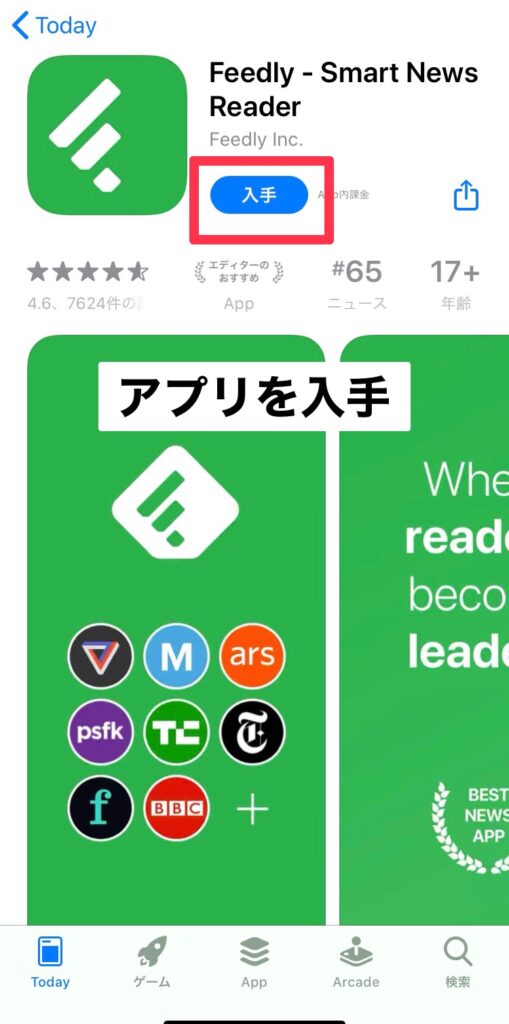
2.ログインする。新規の方はGET STARTED FOR FREEを押す
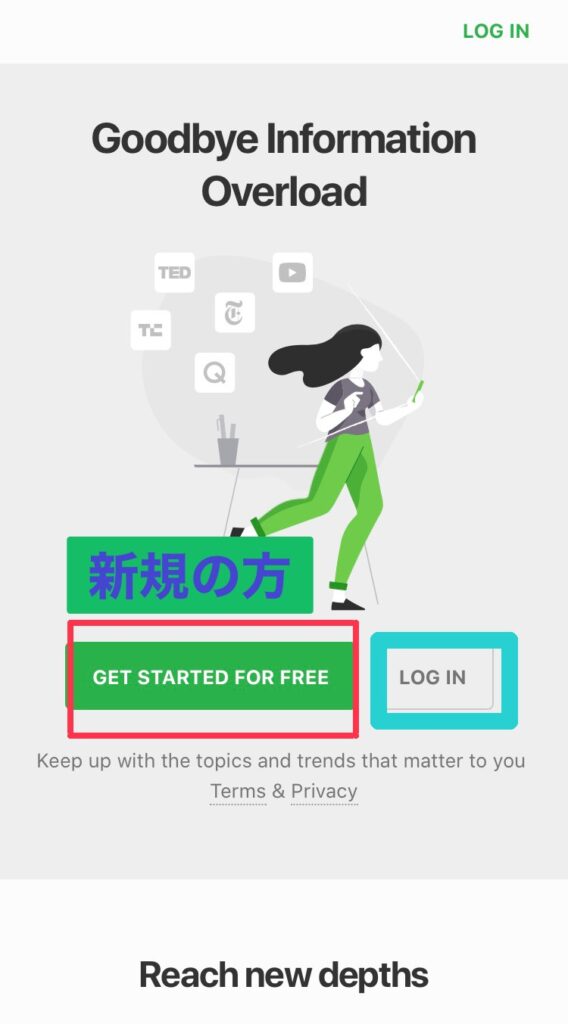
3.持っているアカウントでサインアップする
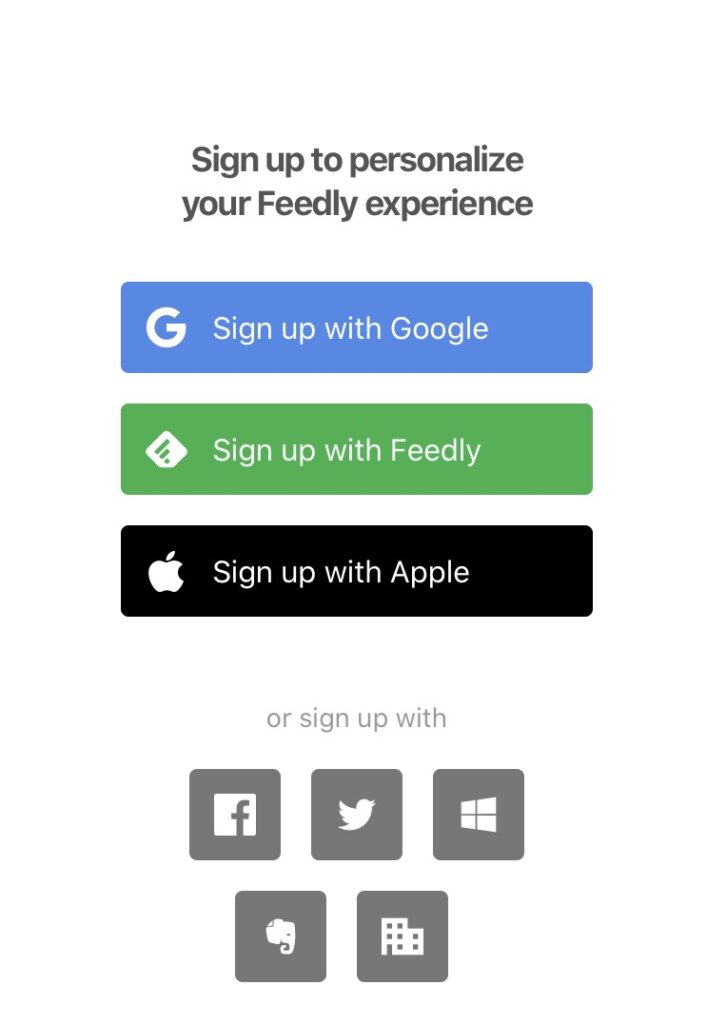
4.すでにPCで入れたFEEDが同期している
(まだ新規の方は「新しいウェブサイトを追加する」に進んでください)
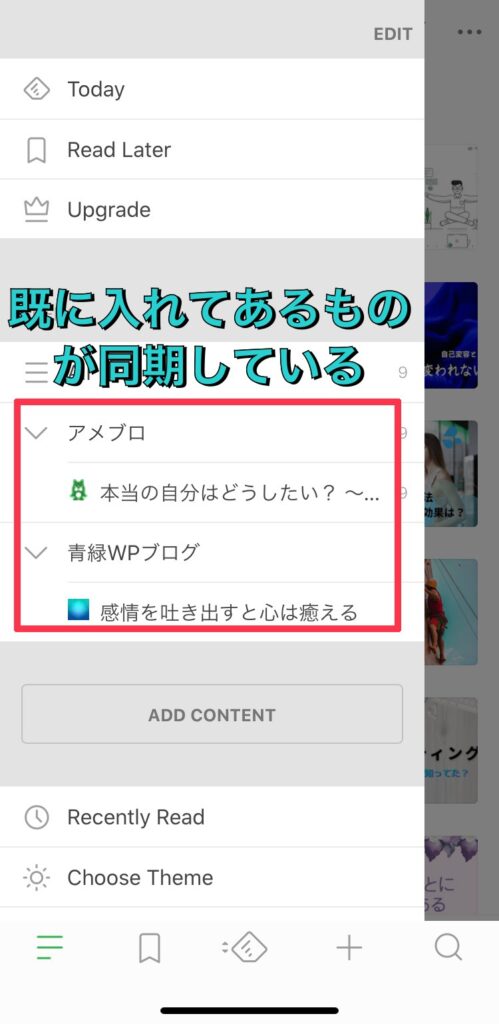
WPのブログの場合
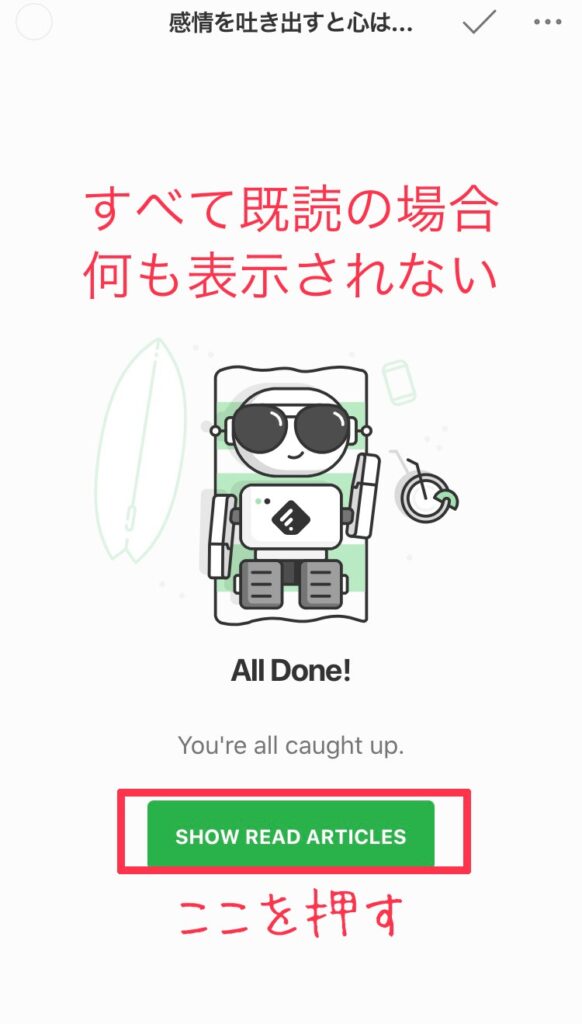
既読の場合は
All Done!すべて終了!
You’re all caught up.
すべての記事に追いつきました(全部読みました)
と出ますので
緑色のSHOW READ ARTICLES を押すと全記事表示となります。
全表示の記事一覧が出る
記事を選んでVISIT WEBSITEをクリック
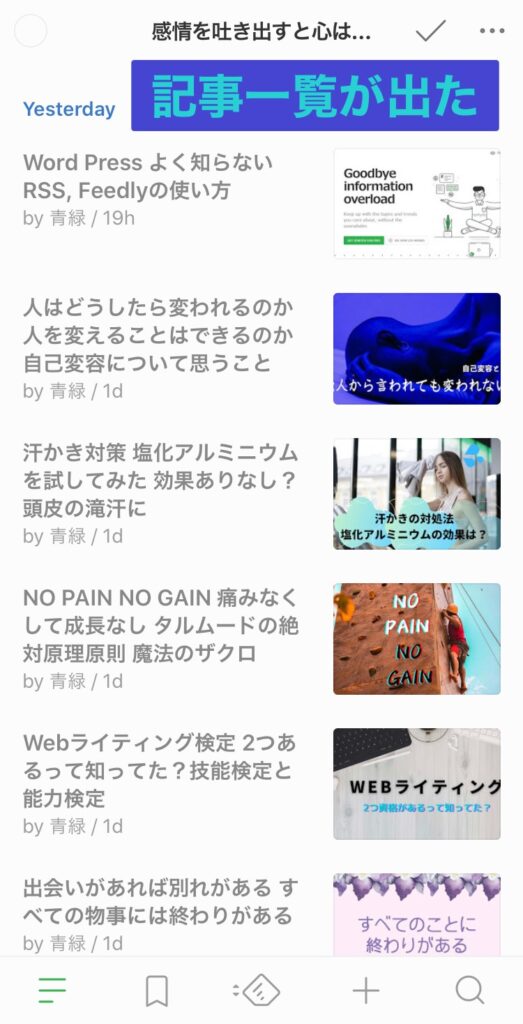
記事一覧 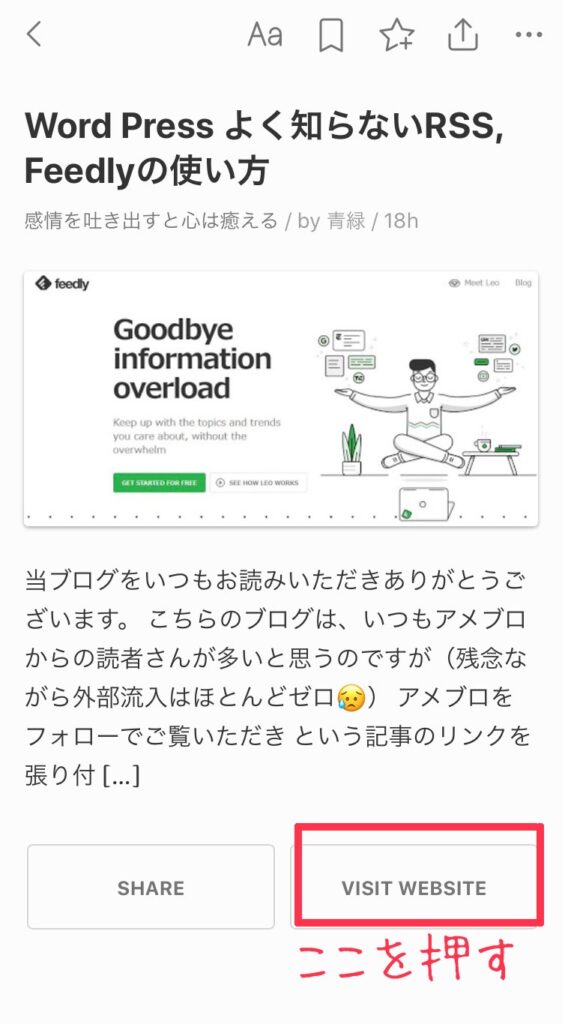
VISIT WEBSITEを押すと飛ぶ
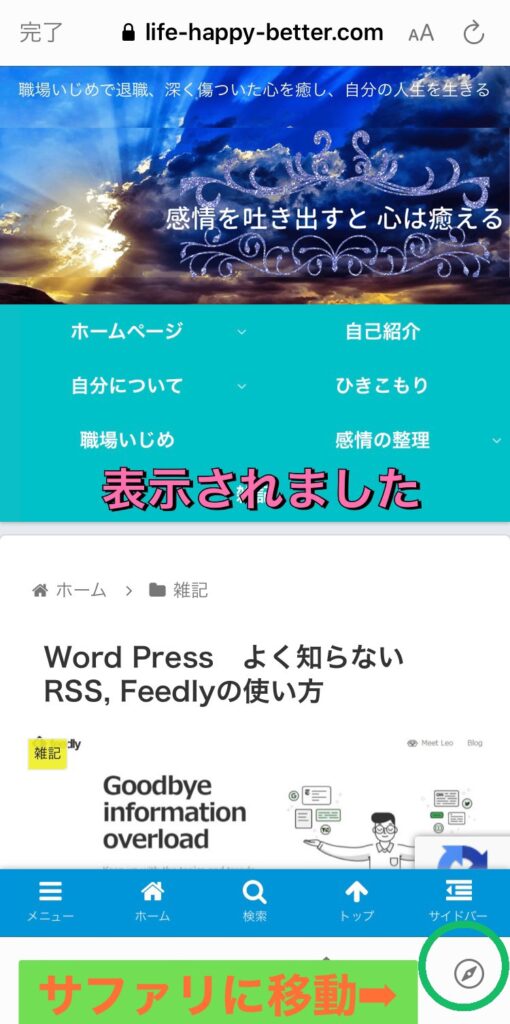
ワードプレスの記事が表示されました。
一番下の右側のサファリのマークを押すとサファリに移動します。
アメブロの場合
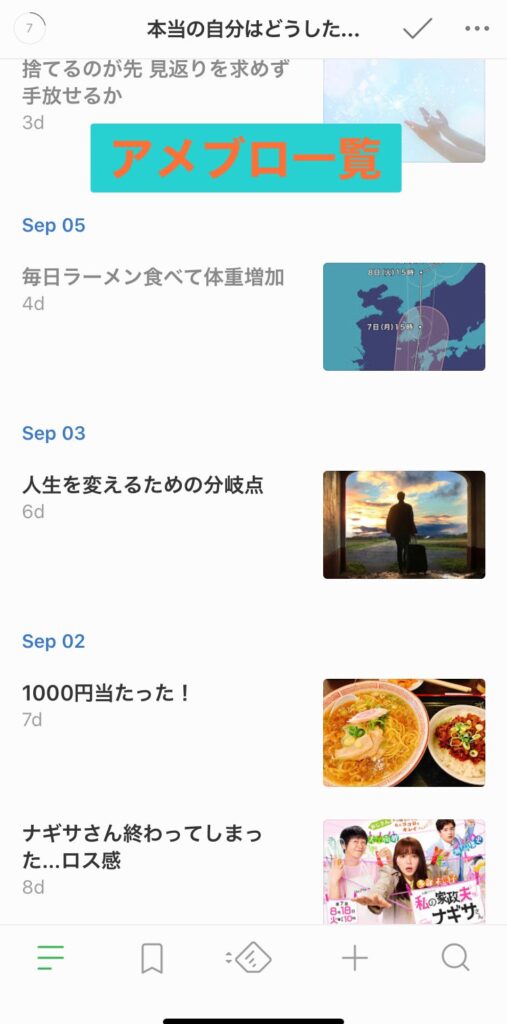
記事一覧表示からそのまま記事を読むことができます。
⭐Feedlyで表示した場合、絵文字が極端に大きくなります。

絵文字が大きい 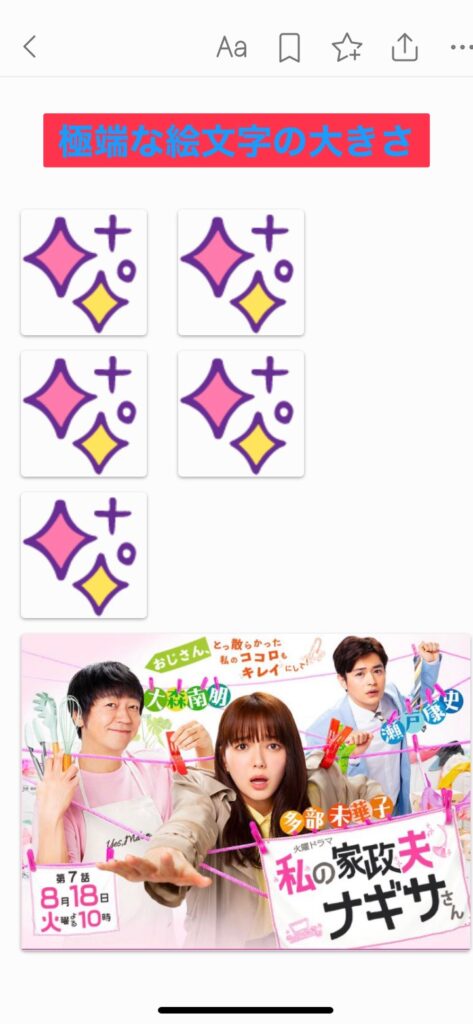
新しいウェブサイトを追加する
Feedlyを始めるのに
参考にさせていただいた記事バジェットな旅ログをFeedlyに追加してみました。
1.Feedlyのボタンを押す
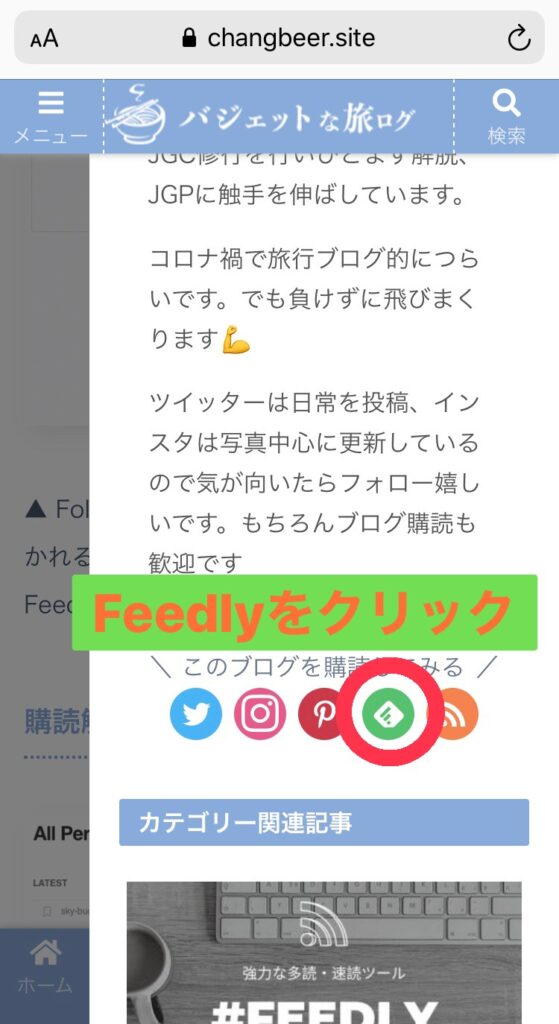
2.ページが出るのでFOLLOWをクリック
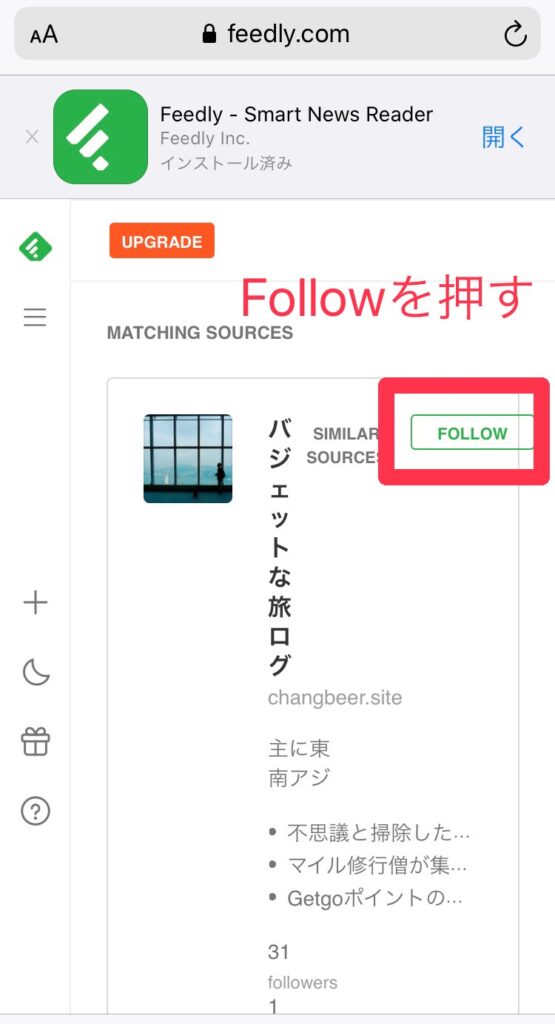
3.Feed name 旅ログと入れてCREATEを押す
(これは例ですのでお好きなカテゴリー名前を入れてください)
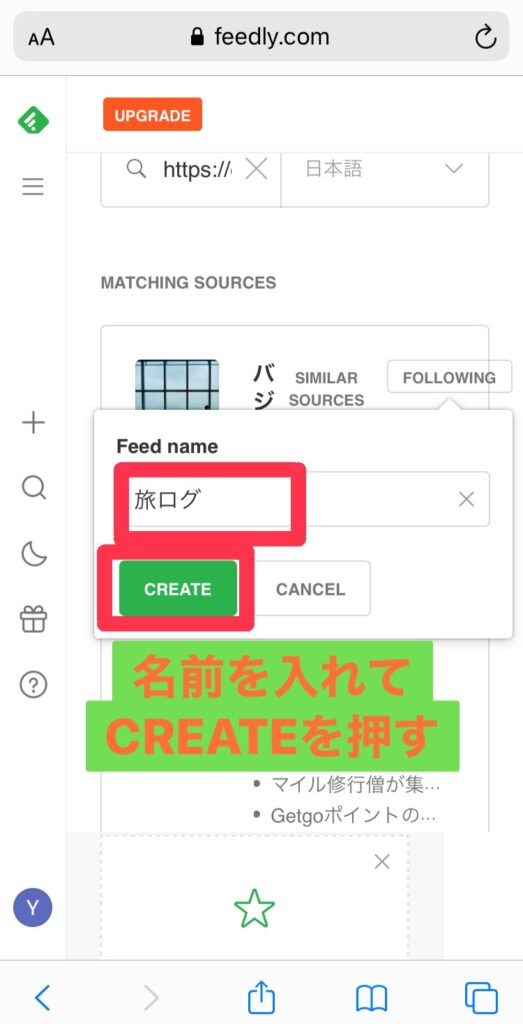
4.Feedに追加されました
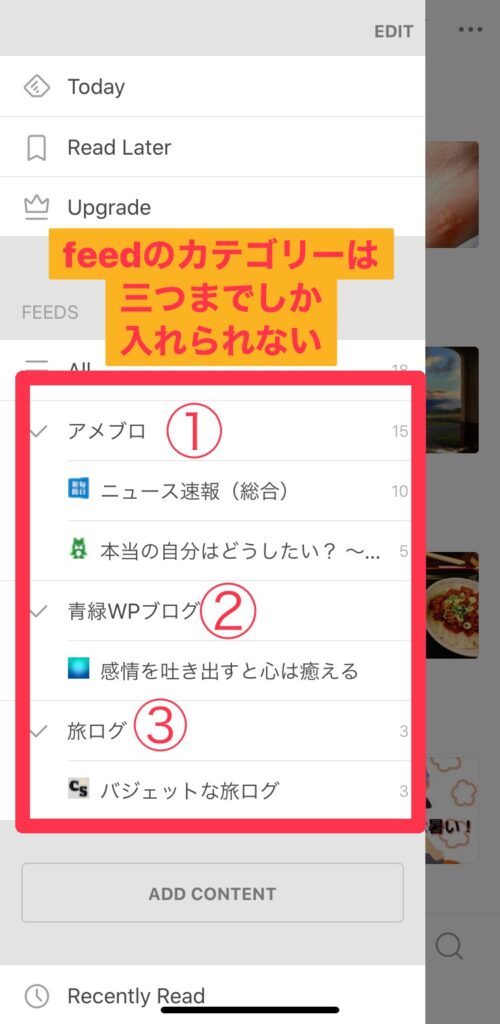
注意事項は以下の通りです。
無料版ではFeed name(カテゴリー分け)が3つまでしか入れられません。
3つ以上になると有料版となりますのでご注意ください。
また無料版ではフォローできるサイトの数は100までとなります。
それ以上は有料版をお使いください。
有料版についての詳しいサイトはこちら>>>有料版Feedlyでできること
まとめ 用途
今回初めて
Feedlyというアプリを入れてみましたが
用途としては
サファリのお気に入りがいっぱいになりすぎている場合や
週1回、もしくは1か月に1回など
たまにしか更新されないサイトがいつ更新したかを知るためにはオススメと思います。
1日に20回以上のニュースなど、あまりにも更新しすぎるものについては更新を知らせるアラートがたくさん出るため、煩わしいのが嫌いな方はFeedlyを開いたときだけ見るように、拡張機能を取ってしまうのもいいかもしれません。
Feedlyは、PCで登録するとスマホにも連動され、両方でみることができるので便利です。
また、

この見出しのマーク
記事をRead Later(後で読む)に保存できます。
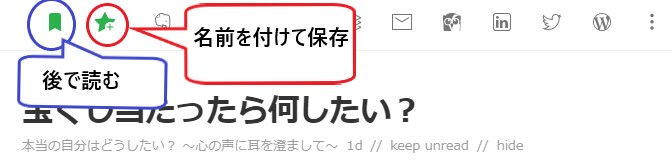
⭐のマークは、名前を付けて記事をBOARDSという板の中に保存できます。

PCで「後で読む」のマークを押して
スマホで後から読む、またその逆ということもできます。
いかがでしたでしょうか。
PCでのFeedlyを追加する方法をまだお読みでない方はこちらもどうぞ
関連記事>>>Word Press よく知らないRSS, Feedlyの使い方
よかったらFeedlyでもフォローをお願いします🙇
👇こちらのボタンから


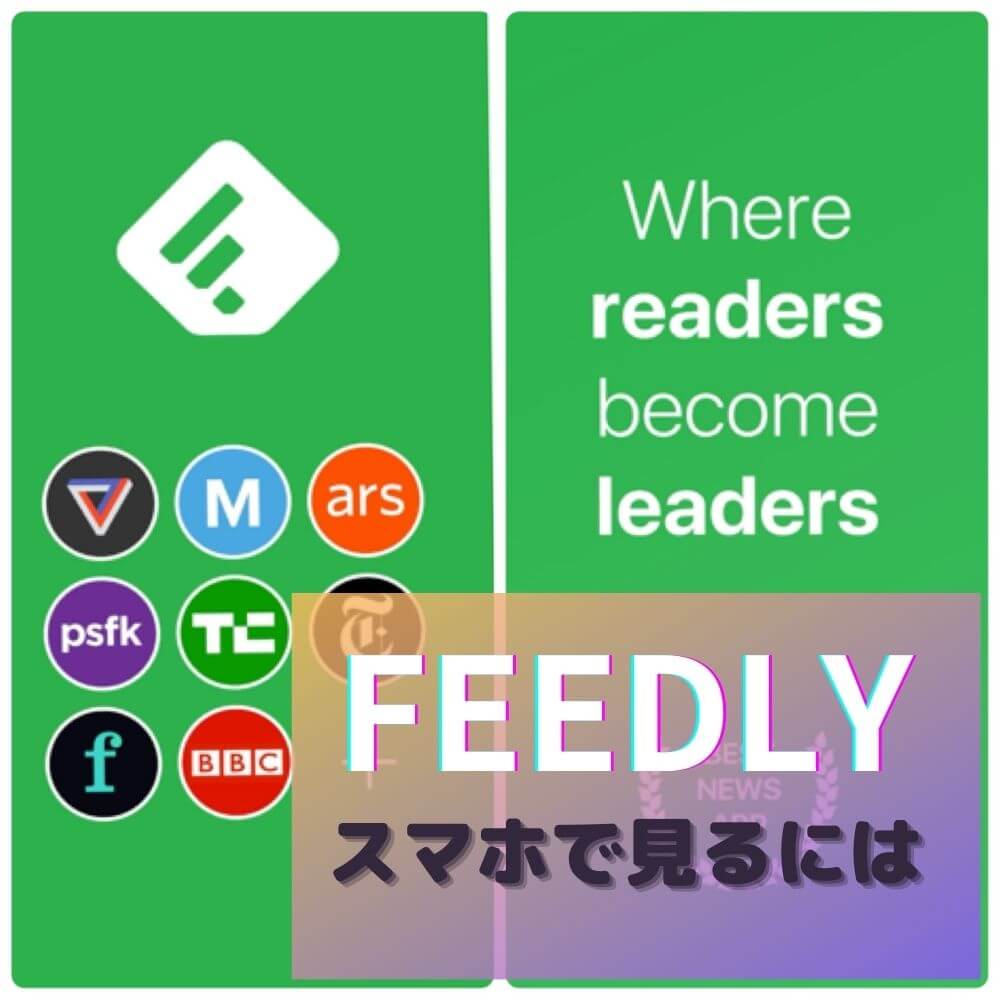








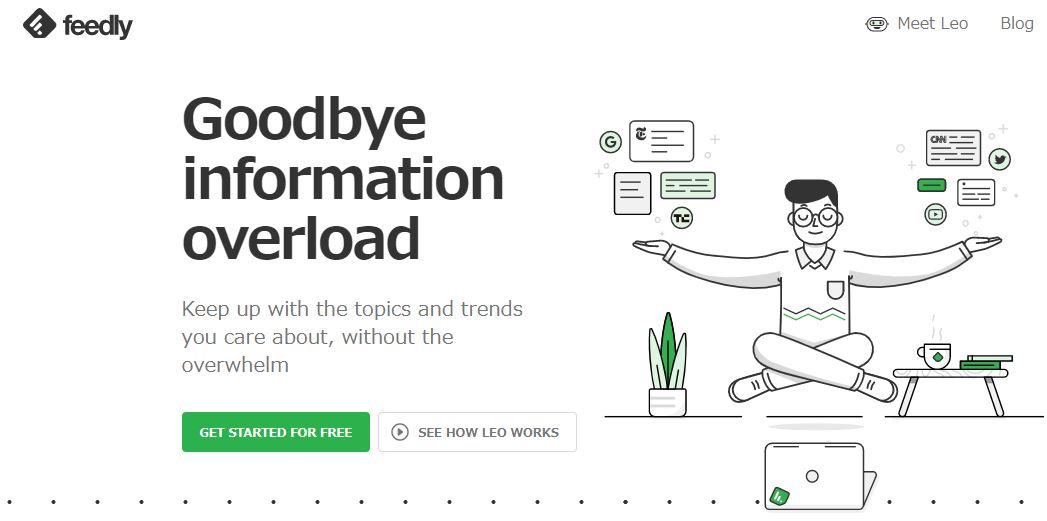

コメント